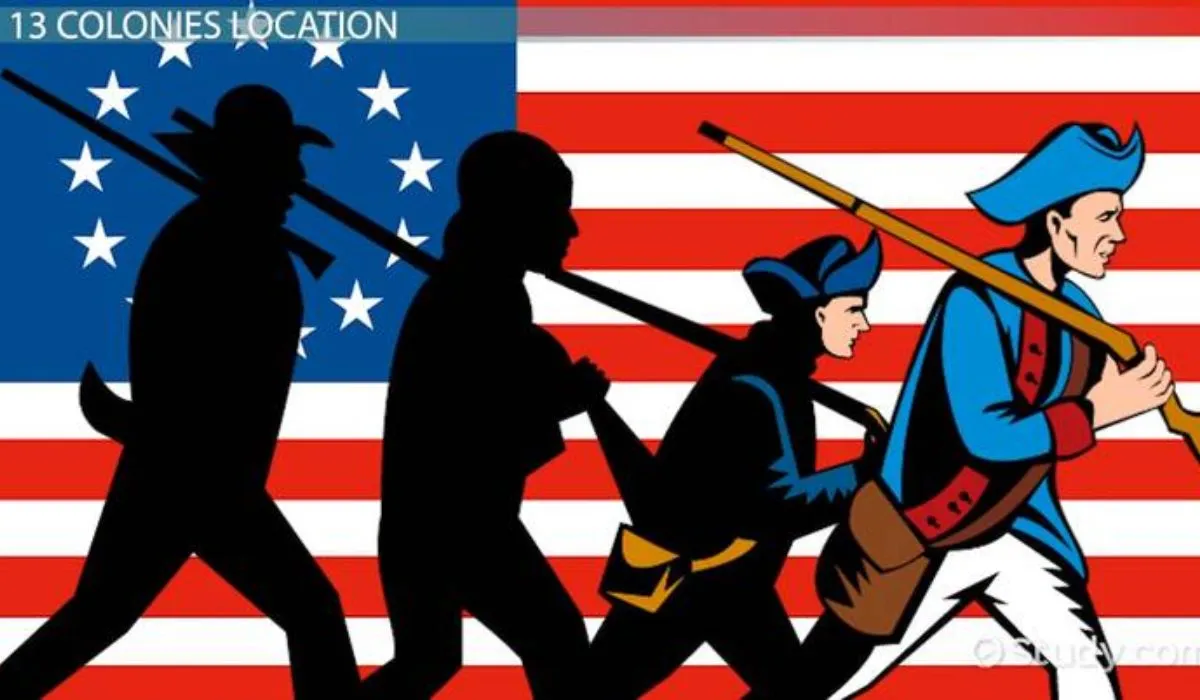Every single day, I show someone how to find something quickly on their smartphone by tapping the built-in search bar.
It’s usually front and center, and the second you start typing the letters of the app you’re looking for – or setting you want to tweak – you get there instantly. No more “tap settings, scroll down to this and that” nonsense.
This one trick alone saves so much time and sanity; it’s nuts that so few people know about it.
If you feel like you’re barely scratching the surface of what your smartphone – or other go-to gadgets can do for you – read on for a handful of super simple tech tips.

1. Restore photos and videos you deleted
This just happened to my husband the other day. He deleted a bunch of social media videos that I needed, thinking that he had successfully AirDropped them to me. Alas, he had not, but luckily, this is an easy problem to fix on both iPhones and most Androids.

On Android, if you use Google Photos, tap the app, select “Library,” and then “Trash.” Deleted photos you’ve backed up get stored here for 60 days, giving you ample time to reconsider. To restore one, hold your finger on the image in the trash and then select “Restore.”
Google says that if you delete an item from your Android 11 and up device without it being backed up, it only stays in your trash for 30 days.

Apple’s iOS has a similar feature. In the Photos, tap “Albums” at the bottom and scroll down to “Recently Deleted.” To restore a photo, tap it and select “Recover” on the bottom right of the screen. If you want to restore everything in the trash, tap “Recover All.” If you accidentally delete a photo or video, Apple gives you 30-days to get it back.
2. Find facts from your photos
If you don’t know about Visual Look Up on your iPhone photos, this one might blow you away. It lets you identify places and learn more about landmarks, animals, birds, plants, and even insects in your photos.
Go to your Photos app and tap on a picture. Look for the small "i" icon in the middle of a circle at the bottom of the screen. If it has two small stars at its top-left corner, it means you’re in luck: Visual Look Up information is available for that photo.
Swipe up on the image or tap that icon to see more of what the AI “sees” in the picture, and then either tap Look Up in the middle of your screen or tap the little “pin” icon to see what Siri has to show you about it. It often takes you to a Wikipedia page and shows other similar photos.
It’s still newer technology, so it’s far from perfect, but I’m looking forward to the day it will identify other things like clothes, shoes, or even furniture that you want to know more about (and possibly buy). Still, I admit, I’m a little obsessed with this.
Apple says Visual Look Up isn’t available in all regions or languages, so if you don’t find it, go to its availability page for more information.
3. Create a Wi-Fi code for your houseguests
My cousin’s getting married at my house this weekend, and we have more than a dozen family members staying with us right now. This one has saved me from having to shout out the WI-FI password at least 12 times already. Plus it’s just super cool.
This one has more steps than the others, so I made a list.

On an iPhone:
Go to your Shortcuts app. (Remember just to start typing “s-h-o-r,” and it should pop up on top of your phone. Tap Gallery in the lower right corner. You’ll see rectangular boxes with small icons at the top of your screen. Mine opens right up to Shortcuts for Accessibility, the one you want to tap.
If you don’t see it right away, swipe right on those rectangles until you do. After choosing Shortcuts for Accessibility, scroll down the list of icons, and select QR Your Wi-Fi. Tap Add Shortcut. Tap My Shortcuts on the lower-left side of the screen. Tap QR Your Wi-Fi in your list of shortcuts, enter your WI-FI name, and press Done.
Follow the prompts to enter your password and tap Done again. When the QR code appears on your screen, you can screenshot it, or tap it for more options to Share, Save your Code, AirDrop it or more.
On most Android phones:
Make sure you're connected to the Wi-Fi you want to share. Tap Settings > Connections > Wi-Fi or Settings > Network & internet > Internet, then tap the gear to the right of your network. Tap the QR code. If you don’t see this option, tap the Share button on the right. This should generate a QR code with your Wi-Fi name and password. Take a screenshot of the QR code if you want to save it for later. You can also regenerate it anytime.
4. Ditch streaming services seasonally to save money
I know, I know, you just have to find out what’s happening in next week’s "House Of The Dragon" episode, but what about when the season ends? I subscribe to a dozen streaming services, but I only really care about one or two shows on each. If you feel the same way, you can save money by canceling your services during content lulls.

First, pick one or two streaming services you watch the most, no matter what. For many people, this might be something like Hulu or even Netflix. These now serve as your foundation for entertainment.
Next, go through all the services you subscribe to and jot down the shows you actually care about. Use a streaming guide service like Just Watch to keep tabs on when new seasons come out and, in the meantime, cancel the subscriptions you’re not using. The money this can save can add up to quite a bit over time.
5. Remove Google search results
Do you know that strangers can get your home phone number, physical address, and scores of other personal information – like how much money you make – from a simple Google search of your name? It’s a stalker's dream come true and a potential privacy nightmare.
I stumbled across my neighbors’ messy 30-year-old divorce documents when I tried to look up their phone numbers online the other day. It’s information I don’t want to know about – embarrassing to them (what a soap opera!) – and not the kind of info they likely want out in the open for the whole world to see.

Google’s now rolling out a new feature that lets you remove private information or other posts that could put you or your kids in danger. It should be available for everyone by mid-October. It’s not perfect by any stretch, but it’s a start.
Here’s how to do it: In the Google app or Chrome browser, tap or click on the three dots next to a search result. A window titled “about this result” should pop up. If you don’t see it yet, it’s because it hasn’t rolled out to everyone, but you should see it soon.
Scroll to the bottom and select the “remove result” button. After you fill out a removal form, Google says it will review your request. You can check the status by tapping your profile icon in the top right corner and selecting “results about you.”
What are some of your favorite tech hacks and shortcuts? Be sure to let us know on Twitter at @USATODAYTech.
Jennifer Jolly is an Emmy Award-winning consumer tech columnist. Email her at jj@techish.com. Follow her on Twitter: @JenniferJolly. The views and opinions expressed in this column are the author’s and do not necessarily reflect those of USA TODAY.